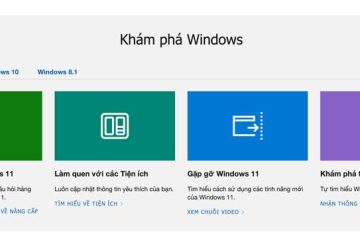Tắt Windows Defender và Update trên Windows 10
Windows 10 bạn đang sử dụng một thời gian sau sử dụng máy tính của bạn tự nhiên chậm lại, nguyên nhân có thể là do máy tính của bạn cập nhật lên phiên bản mới nên bị chậm sau đây Máy tính Phúc An sẽ hướng dẫn bạn tắt Tắt Windows Defender và Update trên Windows 10
Tắt Windows Defender
Xem thêm: Nhận biết ổ cứng máy tính tèo.
Nếu sử dụng Windows 10 Pro hoặc các phiên bản khác như Windows 10 Enterprise hoặc Windows 10 Education, bạn có thể sử dụng Local Group Policy Editor để vô hiệu hóa hoàn toàn Windows Defender trên máy tính của mình.
1. Nhấn tổ hợp phím Windows + R để mở cửa sổ lệnh Run.
2. Trên cửa sổ lệnh Run, bạn nhập gpedit.msc vào đó rồi nhấn Enter hoặc click chọn OKđể mở cửa sổ Local Group Policy Editor.

3. Trên cửa sổ Local Group Policy Editor, bạn điều hướng theo key:
Computer Configuration > Administrative Templates > Windows Components => Windows Defender
Lưu ý: Trên bản Windows 10 1803 trở lên, tùy chọn Windows Defender được thay bằng Windows Defender Antivirus, bạn chọn cái này và làm tương tự nhé.
4. Ở khung bên phải, tìm và kích đúp chuột vào tùy chọn Turn off Windows Defender.
5. Chọn Enabled để vô hiệu hóa Windows Defender.
6. Click chọn Apply.
7. Click chọn OK.

Sau khi đã hoàn tất các bước, nếu để ý bạn sẽ nhìn thấy biểu tượng Windows Defender vẫn hiển thị trên khay hệ thống. Để loại bỏ biểu tượng này, rất đơn giản bạn chỉ cần khởi động lại máy tính của mình.
Tắt update Windows 10
Để tắt tính năng tự động cập nhật trên Windows 10, bạn thực hiện theo các bước mà Máy tính Phúc An hướng dẫn dưới đây:
Bước 1: Mở Group Policy Editor, nhấn phím Windows + R để mở cửa sổ lệnh Run, sau đó nhập gpedit.msc vào đó rồi nhấn Enter.
Bước 2: Trên cửa sổ Group Policy Editor bạn điều hướng theo key: Computer Configuration => Administrative Templates => Windows Components => Windows Update
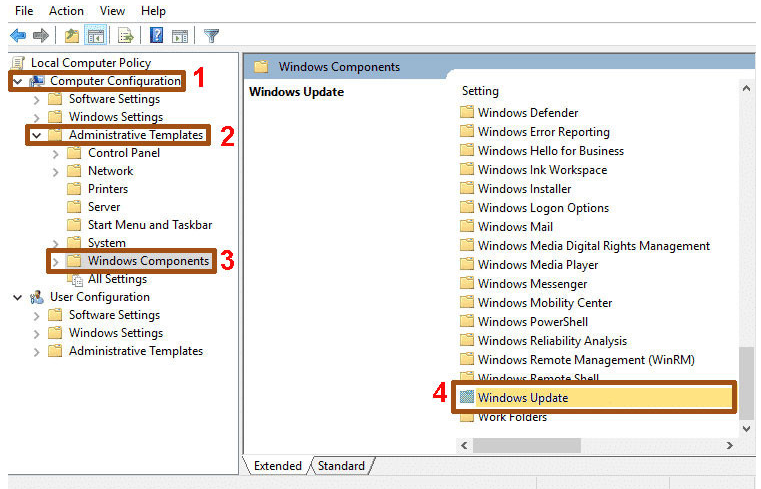
Hình ảnh minh họa tắt update windown trên win 10
Xem Thêm:
Dịch vụ cài win tại nhà. Tại Hà Nội
Dịch vụ sửa chữa máy in tại nhà.
Bước 3: Tìm Configure Automatic Update, kích đúp chuột vào đó và chọn Disabled,sau đó tiến hành lưu lại thay đổi là xong.
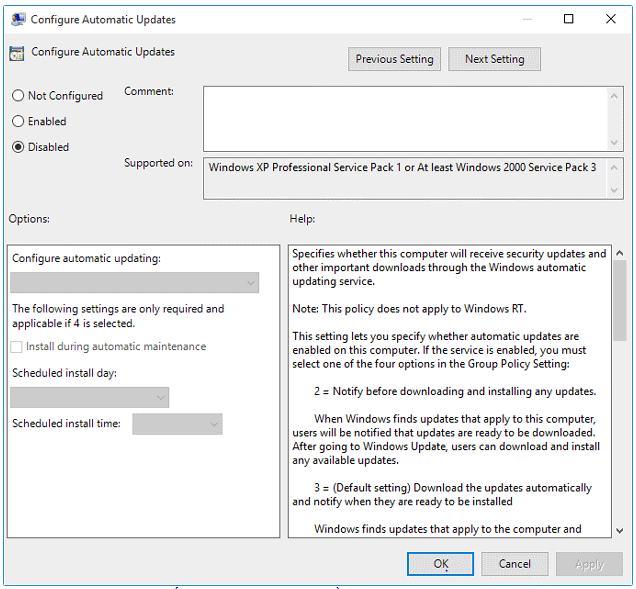
Hinh ảnh minh họa tắt update windown
Chúc các bạn thành công.
Xem thêm: HƯỚNG DẪN FAKE CPU, CHỈNH SỬA THÔNG TIN CPU, DXDIAG
MỌI CHI TIẾT XIN VUI LÒNG LIÊN HỆ VỚI CHÚNG TÔI QUA SỐ HOTLINE.
0963 598 336 Hoặc 0963 598 336